メニュー「外観 > ヘッダー」へ
ヘッダーの管理画面が表示されます。
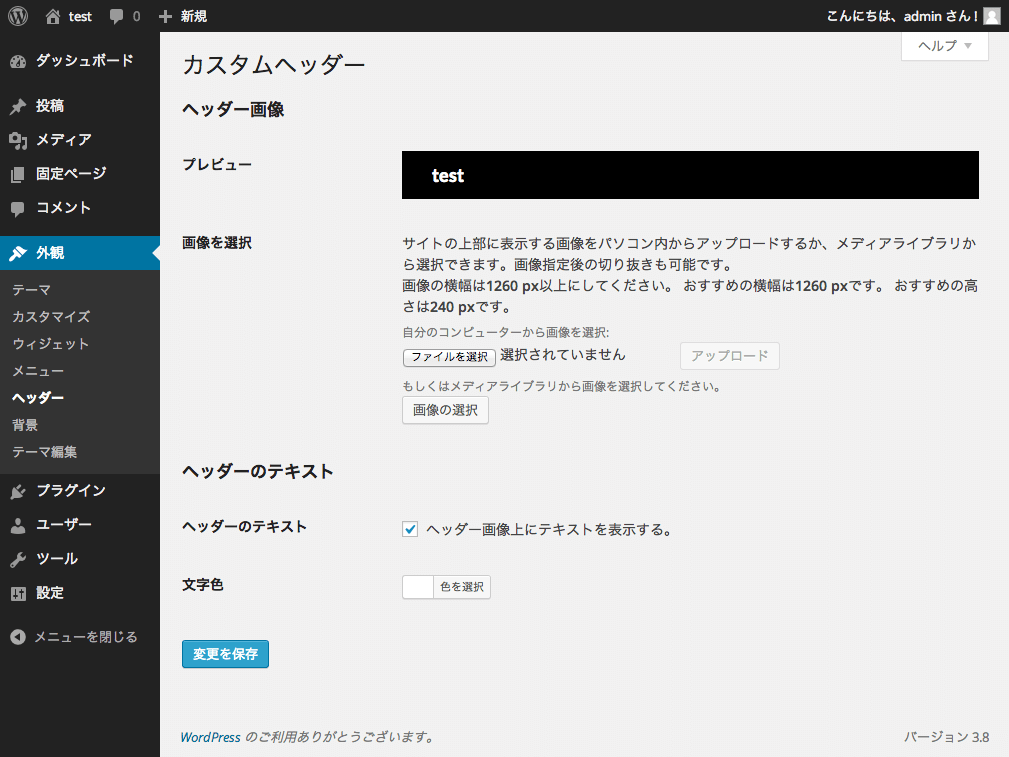
ヘッダー画像はアップロードするか、メディアライブラリから選択します。
または、デフォルト画像やアップロードされた画像から選択することもできます。デフォルト画像では画像をランダムで表示することも可能です。
ヘッダー画像をアップロード
- 「ファイルを選択」ボタンを押してコンピューターからヘッダー画像のファイルを選択します。
- 「アップロード」ボタンを押します。
- ドラッグ&ドロップで範囲を決めて画像をサイズに合わせてトリミングします。
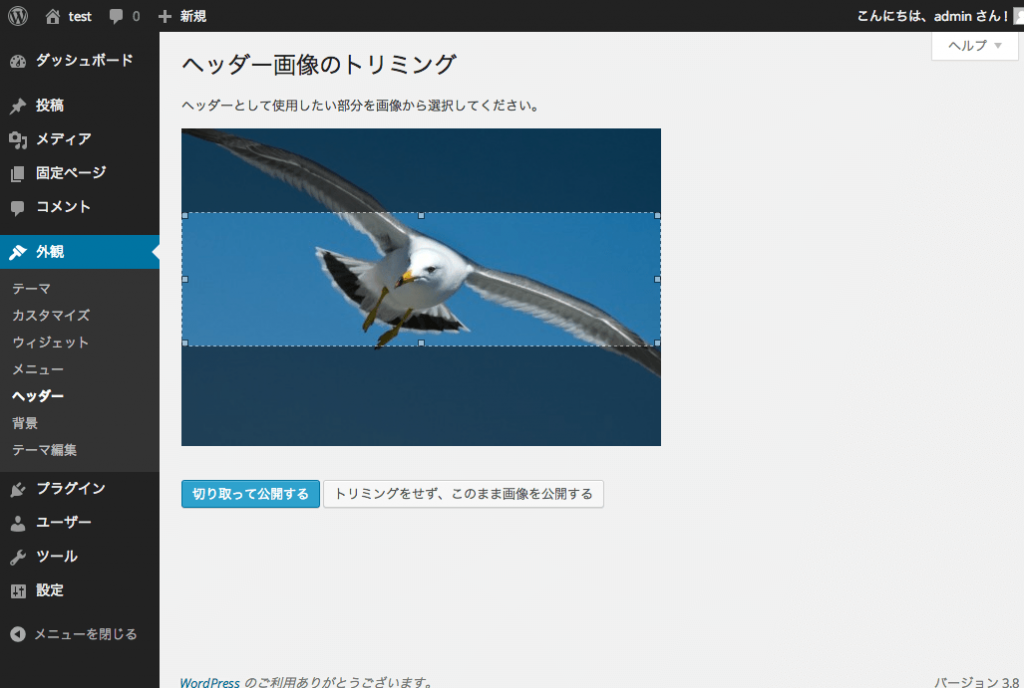
- 「切り取って公開する」または「トリミングをせず、そのまま画像を公開する」ボタンをクリックします。
- ヘッダー画像が設定されます。
- 「変更を保存」ボタンを押します。
メディアライブラリから選択
- 「画像の選択」ボタンを押します。
- メディアライブラリのウィンドウが画面に表示されます。
- 「ファイルをアップロード」、または「メディアライブラリ」から画像をクリックして選びます。
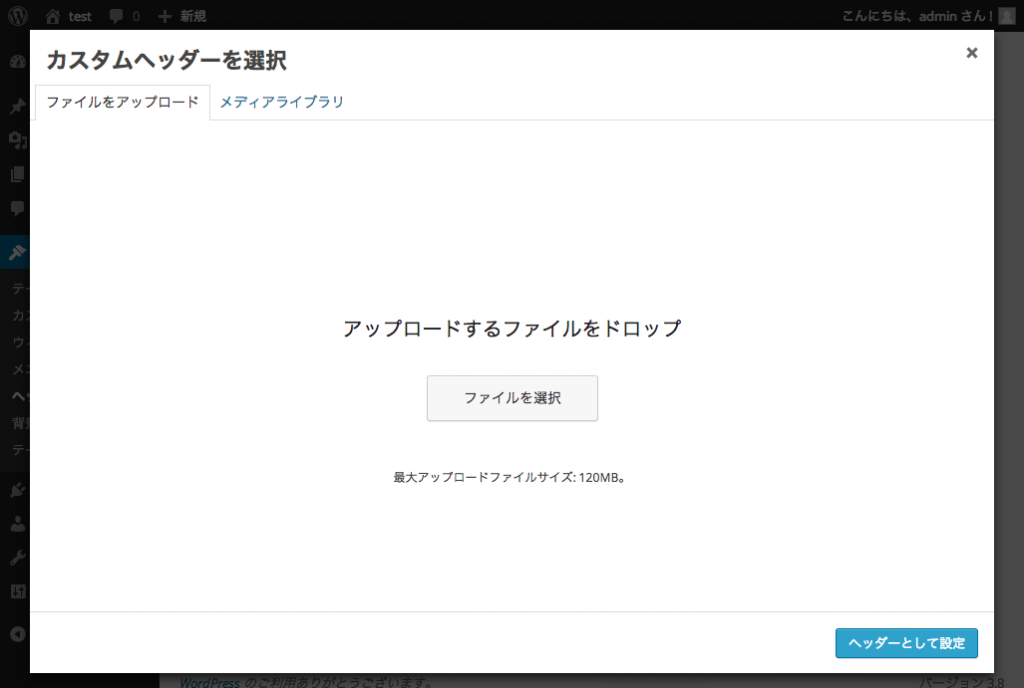
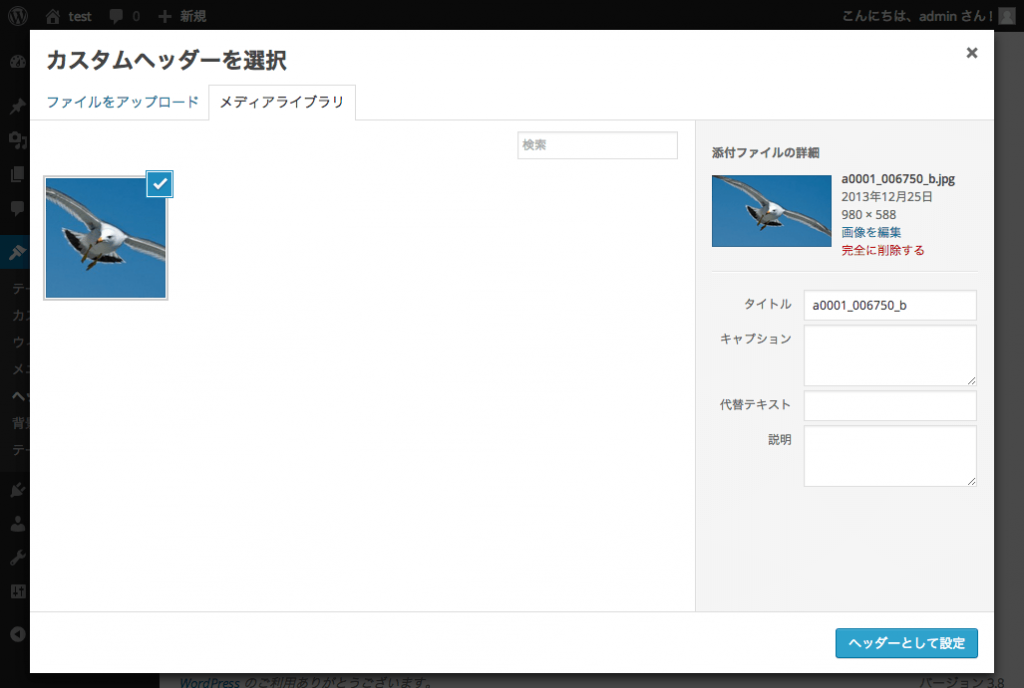
- 「ヘッダーとして設定」ボタンをクリックします。
- ドラッグ&ドロップで範囲を決めて画像をサイズに合わせてトリミングします。
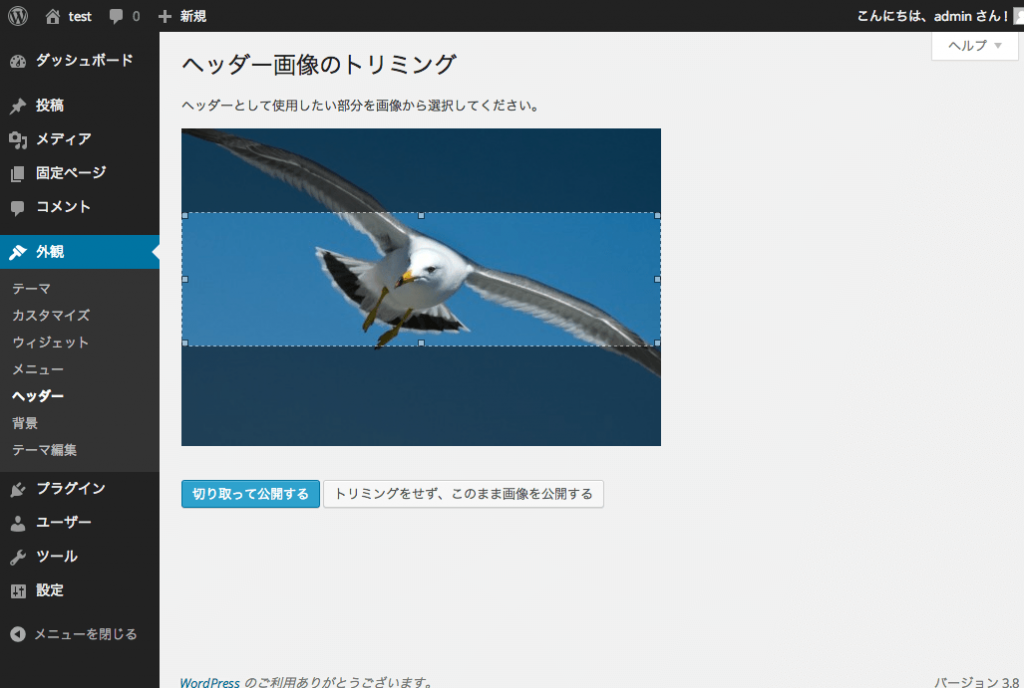
- 「切り取って公開する」または「トリミングをせず、そのまま画像を公開する」ボタンをクリックします。
- ヘッダー画像が設定されます。
- 「変更を保存」ボタンを押します。
初期設定のヘッダー画像がある場合、「デフォルトのヘッダー画像に戻す」ボタンを押すと、初期設定のヘッダー画像が表示されます。
「ヘッダー画像を削除」ボタンを押すと、ヘッダー画像の表示を無効化します。実際には画像は削除されません。アップロードされた画像を削除する場合は、メニュー「メディア > ライブラリ」からヘッダー画像を削除します。
タイトルの表示と文字色を選ぶ
- タイトルとキャッチフレーズの表示は、「ヘッダーのテキスト」で選びます。
- 「ヘッダー画像上にテキストを表示する。」をチェックすると、タイトルとキャッチフレーズが表示され、「文字色」の色が選択できます。
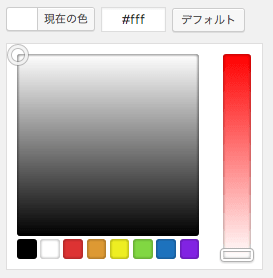
「ヘッダー画像上にテキストを表示する。」のチェックをはずすと、タイトルとキャッチフレーズは表示されません。
- 「変更を保存」ボタンを押します。