編集したい記事の編集画面を表示します。
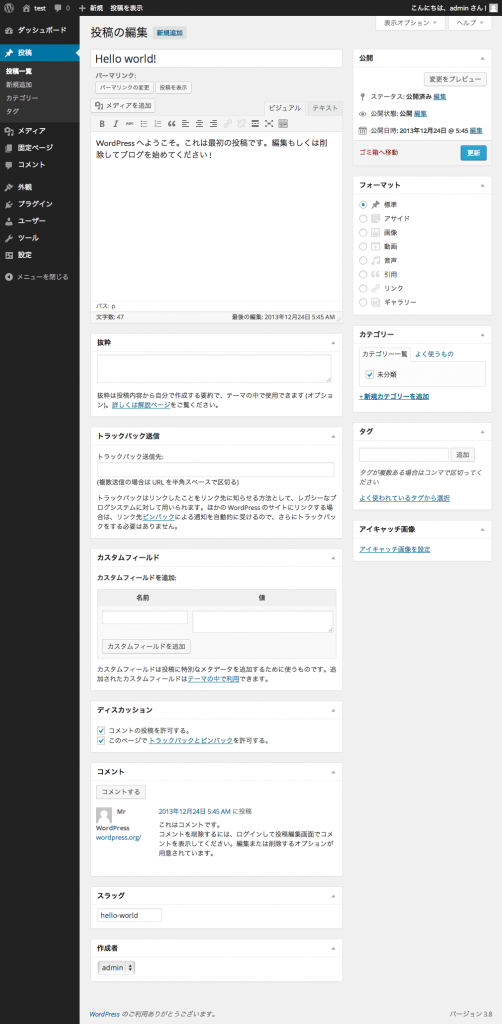
- タイトルを編集します。
- コンテンツを編集します。
- カテゴリーを設定します。
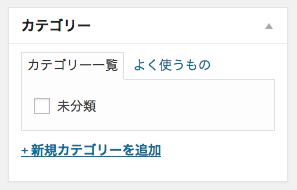
- カテゴリーを一覧から選択チェックします。
- 新しくカテゴリーを設定する場合は、「新規カテゴリーを追加」をクリックします。

- 表示されたフォームにカテゴリー名を入力して親カテゴリーを選択します。
- 「新規カテゴリーを追加」ボタンを押してカテゴリーを作成します。
- タグを設定します。
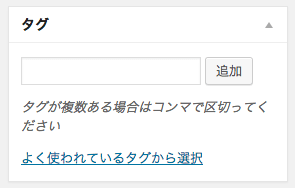
- フォームにタグを入力します。複数ある場合はコンマ (,) で区切ります。
- 「追加」ボタンを押してタグを作成します。
- または、「よく使われているタグから選択」をクリックして表示されたタグを選択します。
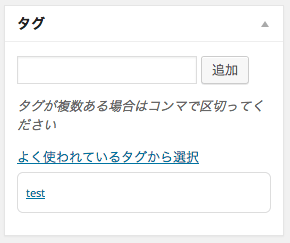
- アイキャッチ画像を設定します。
アイキャッチ画像はページの上部に注目を集める画像を表示する機能です。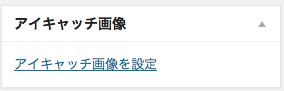
- 「アイキャッチ画像を設定」をクリックします。
- メディアライブラリのウィンドウが画面に表示されます。
- 「ファイルをアップロード」、または「メディアライブラリ」から画像をクリックして選びます。
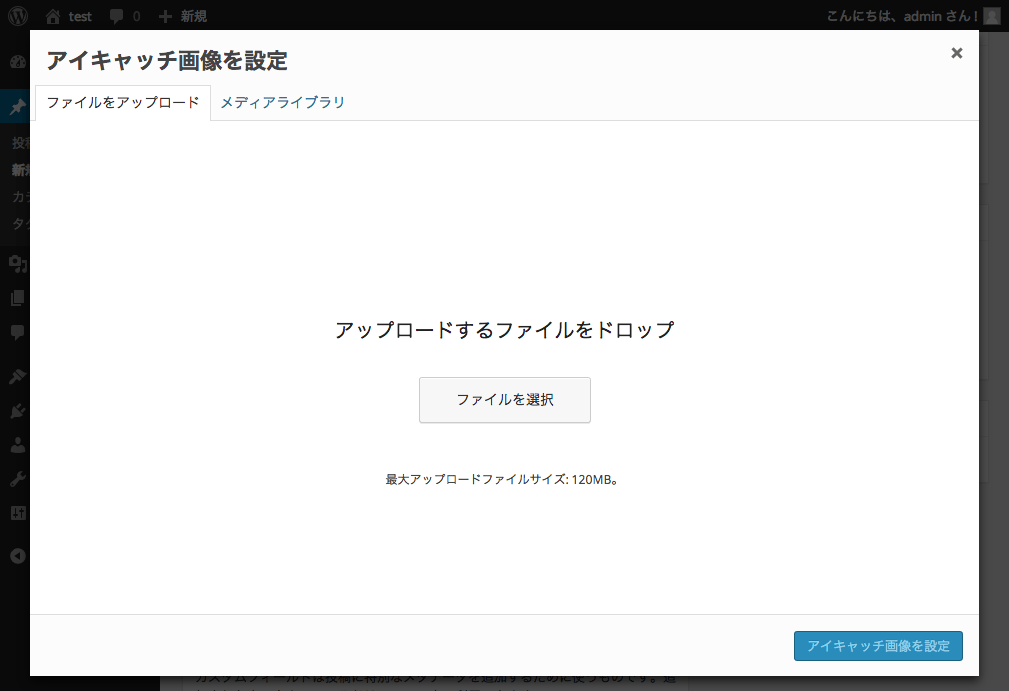

- 「アイキャッチ画像を設定」ボタンを押します。
- アイキャッチ画像が表示されます。
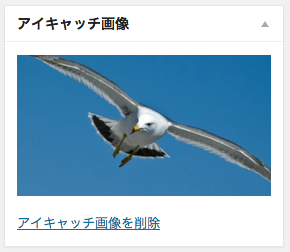
「アイキャッチ画像を削除」をクリックすると、アイキャッチ画像を削除します。
- パーマリンクを設定します。パーマリンクは自動的に設定されます。
- パーマリンクを変更する場合は、「編集」ボタンを押します。
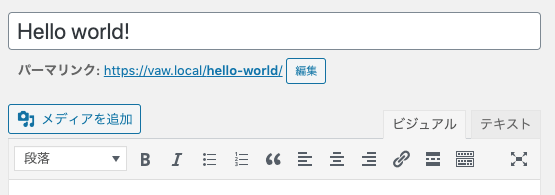
- 変更するパーマリンク名を入力します。
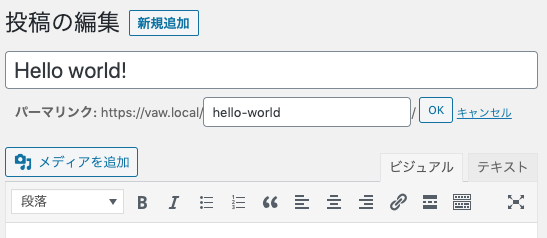
- 「OK」ボタンを押してパーマリンク名を変更します。
- パーマリンクを変更する場合は、「編集」ボタンを押します。
- 「更新」または「公開」ボタンを押して記事を公開します。
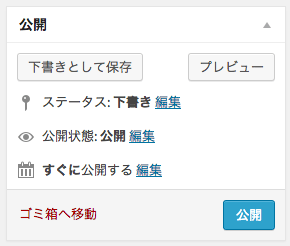
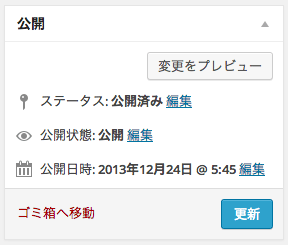
記事作成を途中でやめたい場合は、「下書きとして保存」ボタンを押します。いつでもやめたところから記事の作成が始められます。
「プレビュー」ボタンを押すと、作成途中の記事が別ウィンドウでプレビュー表示します。
「ゴミ箱へ移動」ボタンを押すと、ゴミ箱へポイッと捨てます。